When I download some rar file from box.net to my ipad I dont have an option to open it with iunarchive it offers me just bookman?how to open it with unarchive? #4 eagleone, Oct 25, 2011 Mickey330.
The iPhone is a great smartphone that can do a variety of things. However, there are a few things which you cannot do it. One of them is to open zip files: there no stock app or feature that lets you open / extract zip files. And so, if you wish to open zip file on your iPhone/iPad, you’ll have to rely on third-party apps.
Fortunately, there are many free and paid apps in App Store that will help you to extract zip files right on your iPhone/iPad. Here’s a bunch of these:
How to Unzip Compressed files On the iPhone/iPad Using Zip Extractor Apps for iOS
Before we dive into the list, here’s a simple tip to open zip files using these apps.
#1. Locate the zip file on your iPhone/iPad. Usually, attachments in the mail app might be zip files. Or you might have zip files in your Dropbox/iCloud Drive folder. Tap on the zip file (or just select it) and then tap on the share icon.
#2. Now, tap on Open In… from the options and select the appropriate app to open and extract the contents of the zip file.
Also Read: How to Zip Files Right On iPhone/iPad

#1. WinZip
While the paid versions of the WinZip app are extraordinarily built to handle zip files, for most users, the free version of the app is more than enough. When you open a zip file, it automatically extracts the zip file and displays the contents. You do not need to extract it manually. The only drawback of the app is that it is ad-supported and has minor hiccups in the interface. Otherwise, it’s a good app to use.
Price: Free
Download WinZip
#2. Zip & RAR File Extractor
Zip & RAR File Extractor is a good app, but it does not open zip files automatically. When you open a zip file in this app, it only imports it. You tap on the file within the app to extract the contents. It is also ad-supported, and the full-screen ads are kind of annoying. The paid version gets rid of the ads.
Price: Free
Download Zip & RAR File Extractor
#3. Zip-RAR Tool
The Zip-RAR Tool is good and fast in opening zip files. Just like the previous one, you have extract files manually once it is imported into the app. This is also ad-supported, though you can upgrade to pro version to have an ad-free experience.
Price: Free
Download Zip-RAR Tool
#4. Zip Browser
Zip Browser is a quick, minimalist zip extractor for the iPhone/iPad. Basic features include fast extraction, good support for a variety of zip formats and a built-in document viewer. An in-app purchase (for Pro upgrade) will unlock many more features like searching within a zip. It’s a cool app that just works fine.
Price: Free
Download Zip Browser
#5. FastZip – ZIP, unZIP, and RAR
The FastZip – ZIP, unZIP, and RAR are just like WinZip app. Once you select the app to open a file, it will extract zip files directly. It has a very simple interface. You can share your files with other media/apps as well through this app.
Price: Free
Download FastZip
The Files app brings all of your files together in iOS 11 or later. You can easily browse, search, and organize all your files in one place. Not just the ones on the device you're using, but also those in apps, on your other iOS devices, in iCloud Drive, and across other cloud services.
Get started
- Update your iPhone, iPad, or iPod touch to iOS 11 or later.
- Set up iCloud on all of your devices and turn on iCloud Drive.
- Make sure that you’re signed in to iCloud with the same Apple ID on all of your devices.
If you don't want to access your iCloud Drive files in the Files app, you can choose to download and add only third-party cloud services instead.
Add third-party apps
The Files app lets you add your third-party cloud services—like Box, Dropbox, OneDrive, Adobe Creative Cloud, Google Drive, and more—so that you can access all of your files on all of your devices. The files you keep in iCloud Drive automatically appear in the Files app, but you need to set up your other cloud services to access them in the Files app too.
Follow these steps on your iPhone, iPad, or iPod touch with iOS 11 or later:
- Download and set up the third-party cloud app.
- Open the Files app.
- Tap Locations > Edit.
- Slide to turn on the third-party apps that you want to use in the Files app.
- Tap Done.
If you don't see one of your third-party cloud services in the Files app, check with your cloud provider.
Find your files
To access your files, just open the Files app and choose the location of the file you're looking for.
If you don't see On My [device] in your choices, that means you don't have files saved locally in your Keynote, Numbers, or Pages apps. Use these steps to make a copy of your file and save it directly to your iPhone, iPad, or iPod touch:
- Go to the file that you want to store on your device.
- Tap the file and choose Move.
- Under On My [device], choose Numbers, Keynote, or Pages.
- Tap Copy.
Download Rar
Looking for your files on your other devices? Follow the steps for your device.
- On your Mac, go to Finder > iCloud Drive.
- On iCloud.com, go to the iCloud Drive app.
- On your PC with iCloud for Windows, go to File Explorer > iCloud Drive.
Keep your files organized
It’s easy to find and organize all of the files stored in iCloud Drive—including Pages, Numbers, and Keynote documents. When you make changes on one device, your edits are automatically updated on every device using iCloud Drive.
Enjoy the freedom to move files from iCloud Drive to other locations in the Files app. On your iPad, simply drag files into the On My iPad folder. Follow these steps on your iPhone and iPod touch.
Move iCloud Drive files
- Go to Select.
- Tap the file that you want to move.
- Tap Move or .
- Choose the folder where you want to move your file.
- Tap Move.
Move third-party cloud files
- Open the file that you want to move.
- Tap Share or > Copy.
- Open the folder where you want to move your file.
- Firm press the screen.
- Choose Paste.
View your files by name, date, size, or the tags that you add. With colorful and custom labels, you can assign tags to your files any way that you like. That means you'll quickly find just the project or document you need. You can also make your own folders. Or rename the files and folders you already have when you press firmly on them.
Add a tag
- Go to Select.
- Tap the file that you want to tag.
- Tap Share or > .
- Choose the tag that you want to add.
Manage your tags
- Go to Locations > Edit.
- Tap the name of an existing tag.
- Enter the name of your new tag.
- Tap Done.
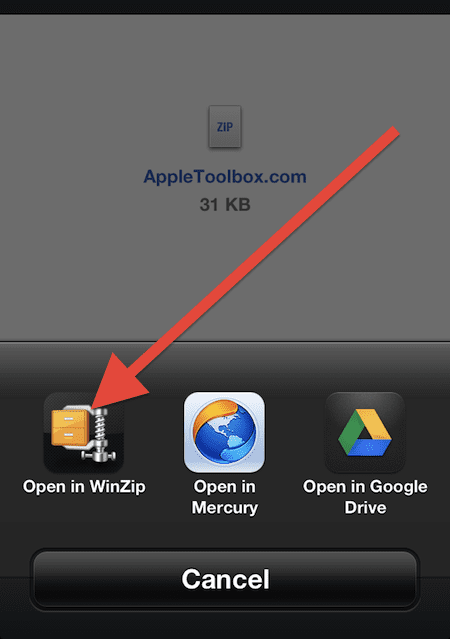
Create new folders
- Go to Locations.
- Tap iCloud Drive, On My [device], or the name of a third-party cloud service where you want to keep your new folder.
- If you choose On My [device], tap an existing Pages, Numbers, or Keynote folder.
- Swipe down on the screen.
- Tap .
- Enter the name of your new folder. Then tap Done.
If you don't see or it's gray, then the third-party cloud service doesn't support new folders.
Share and work on files with your friends
How To Download Rar Files On Ipad Screen
Want to share a document with a friend or colleague? Send them a link to any file stored in iCloud Drive directly from the Files app. Select the file and tap Share or . Then send your file through AirDrop, Messages, Mail, a shared note, and more.

Or maybe you want to collaborate on a project in real time. The Files app lets you do that too with your Pages, Numbers, and Keynote documents. Select the file and tap Share or > Add People. You can invite them to collaborate through Messages, Mail, or copy and paste a link. Your participants are color-coded. And you can see when they're online, actively working on your shared document.
Delete files from the Files app
Select the files that you don't want anymore and tap Delete or . If you delete files from the iCloud Drive folder on one device, they delete on your other devices too. iCloud Drive removes the files from every device that you're signed in to with the same Apple ID.
When you delete a file from iCloud Drive or On My [device], it goes into your Recently Deleted folder. If you change your mind or accidentally delete a file, you have 30 days to get it back. Go to Locations > Recently Deleted. Select the file that you want to keep and tap Recover. After 30 days, your files are removed from Recently Deleted.
You can also sign into iCloud.com from your Mac or PC, then go to iCloud Drive and check Recently Deleted. Or go to Settings > Restore Files.