- Group Policy Management Editor Download
- Group Policy Management Console Download 2008 R2
- Active Directory Group Policy Management Console Download
- Group Policy Management Console Download
- Group Policy Management Console Windows 10 Home Download
- Windows Server 2012 Group Policy Management Console Download
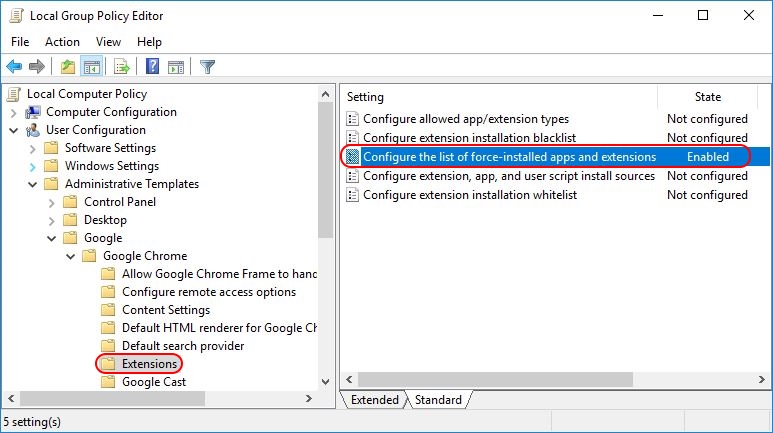
Group Policy in Active Directory (AD) helps IT administrators quickly manage AD users, computers, and groups. Traditionally, administrators had to rely on Group Policy management tools such as the Group Policy Management Console (GPMC) and Active Directory Users and Computers (ADUC) for Active Directory and group policy management. Managing Group Policy using just the native AD group policy management tools and PowerShell can be mundane and time-consuming.
Install Group Policy Management Console Once you have installed it, restart your system and open Control Panel > Programs and Features. From the left side, click on Turn Windows features On or Off. Windows 10: Install Group Policy Management Console Posted on February 21, 2019 by Mitch Bartlett 1 Comment The ability to manage Group Policy on a domain via the Group Policy Management Console is not available on Microsoft Windows 10 or Windows 8 by default.
Group Policy Management Editor Download
ADManager Plus is web-based Active Directory management and reporting tool that helps manage Group Policy Objects (GPOs) for multiple domains in just a few clicks. It also provides pre-built GPO reports that swiftly fetch GPO-related information.

Group Policy Management Console Download 2008 R2
Manage every aspect of Windows Active Directory Group Policy easily by using ADManager Plus to:
- Create a GPO and link it to any container at once
- Enable or disable GPOs or individual configuration settings (user/computer configurations)
- Delete GPOs in bulk
- Create GPO links
- Enable or disable or remove GPO links
- Enforce GPOs or remove their enforcement
- Block or unblock GPO inheritance for any domain or organizational unit (OU) in bulk
Create GPOs and GPO links
Create Group Policy Objects and also link them to multiple OUs, domains, sites at once in a single action drastically minimizing the time and effort required to perform the same tasks using native Active Directory Group Policy editor like the Group Policy Management Console (GPMC). ADManager Plus allows you to link appropriate GPOs to relevant containers whenever needed. You can also copy existing GPO links of domains or sites while creating new GPO links.
Manage GPOs and GPO links
Select multiple GPOs and GPO links from any node and perform following Group policy management actions instantly.
Edit GPOs
Identify the administrative templates settings of user and computer configuration associated to the respective Group Policy Objects using the quick search and edit GPO settings in Active Directory.
Enable GPOs or Disable GPOs
You can enable or disable GPOs completely or partially, that is, either the user or computer configuration settings alone.
Enable GPO links or Disable GPO links
Using this feature, you can select multiple GPO links and enable or disable them instantly. This enables the administrator to control application of the GPOs in tune with the organization's policy changes.
Enforce GPOs or make GPOs unenforced

With ADManager Plus, you can enforce GPOs to easily enforce specific settings over others. You can also un enforce the GPOs whenever needed.
Block or unblock GPO inheritance
By default, Group Policy settings are inherited from their parent objects. However, based on your need, you can choose the required container and block inheritance. You can also unblock inheritance whenever needed.
Delete GPOs and GPO links
Based on your needs, delete GPOs and remove unwanted GPO links in bulk. Clean up GPOs with the help of pre-defined GPO reports which makes it easy to identify the unused and disabled GPOs and delete them in bulk.
ADManager Plus offers a set of pre-packaged reports such as recently created GPOs, GPO blocked inheritance containers, and more which makes it easy to obtain GPO related information instantly. Download ADManager Plus for free to test out all these features yourself.
- A quick guide to easily manage GPOs and GPO links.
Bulk User Management
Fire a shotgun-shell of AD User Management Tasks in a Single Shot. Also use csv files to manage users. Effect bulk changes in the Active Directory, including configuring Exchange attributes.
Active Directory Password Management
Reset password and set password propertied from a single web-based console, without compromising on the security of your AD! Delegate your password-reset powers to the helpdesk technicians too!
Active Directory Group Policy Management Console Download
Active Directory User Reports
Exhaustive reporting on Active Directory Users and user-attributes. Generate reports in user-activity in your Active Directory. Perform user-management actions right from the report interface!
Active Directory Compliance Reports
Active Directory reports to assist you for compliance to Government Regulatory Acts like SOX, HIPAA, GLBA, PCI, USA PATRIOT...and much more! Make your organization compliance-perfect!
Active Directory Workflow
A mini Active Directory ticket-management and compliance toolkit right within ADManager Plus! Define a rigid yet flexible constitution for every task in your AD. Tighten the reins of your AD Security.
Active Directory Automation
A complete automation of AD critical tasks such as user provisioning, inactive-user clean up etc. Also lets you sequence and execute follow-up tasks and blends with workflow to offer a brilliant controlled-automation.
When you are in an Active Directory network environment, you can set Outlook policies to enforce settings on a specific or a group of users or computers.
This is mainly to be used to change or limit the default behavior of Outlook in a corporate environment but can also be useful in some home environments. For instance, as a home user you might want to set policies on what your children can and cannot do in Outlook.
This article explains how you can set Group Policies for Outlook and which tools are needed for it.
Download and install the Office Policy Templates
The Group Policy Administrative Templates and documentation files are specific for each Office version. Use the links below to download the correct template files for your Outlook version.
Install the Office 2007 Policies
Group Policy Management Console Download
When you downloaded the Office 2007 policy templates you must install them first.
- Run the installer and accept the License Agreement.
- Type a location to extract the file to. For example:
C:Office2007Policies - Open the folder in Explorer, select all the ADMX-files (15 in total) from the ADMX folder and the ADML-files (15) from the en-us folder (or your localized language when available) and copy them to:
C:WindowsPolicyDefinitions- If you want to control an Active Directory network environment, then you can also copy them to the
SysvolDomainPoliciesPolicyDefinitionsfolder on a domain controller.
- If you want to control an Active Directory network environment, then you can also copy them to the
- If you get prompted if you want to overwrite the files, choose “Yes to All”.
If you get prompted by User Account Control (UAC), press Continue or provide Administrator level credentials.
If you also need the Policy Templates for the Outlook Social Connector, then you can download them here. More instructions about using the Outlook Social Connector Policy templates can be found at: How to manage the Outlook Social Connector by using Group Policy.
Install the Office 2010 Policies
When you downloaded the Office 2010 policy templates you must install them first. While there are separate packages for the 32-bit and 64-bit AdminTemplates, this only applies to the Office Customization Tools (OCT) and not the policy templates themselves. The adm and admx templates in both packages are exactly the same.
- Run the installer and accept the License Agreement.
- Select a location to extract the file to. For example:
C:Office2010Policies - Open the folder in Explorer, select all the ADMX-files (13 in total) from the ADMX folder and the ADML-files (13) from the en-us folder (or your localized language when available) and copy them to;
C:WindowsPolicyDefinitions- If you want to control a Active Directory network environment, then you can also copy them to the
SysvolDomainPoliciesPolicyDefinitionsfolder on a domain controller.
- If you want to control a Active Directory network environment, then you can also copy them to the
- If you get prompted if you want to overwrite the files, choose “Yes to All”.
If you get prompted by User Account Control (UAC), press Continue or provide Administrator level credentials.
Install the Office 2013 Policies
When you downloaded the Office 2013 policy templates you must install them first. While there are separate packages for the 32-bit and 64-bit AdminTemplates, this only applies to the Office Customization Tools (OCT) and not the policy templates themselves. The admx templates in both packages are exactly the same.
- Run the installer and accept the License Agreement.
- Select a location to extract the file to. For example:
C:Office2013Policies - Open the folder in Explorer, select all the ADMX-files (13 in total) from the ADMX folder and the ADML-files (13) from the en-us folder (or your localized language when available) and copy them to;
C:WindowsPolicyDefinitions- If you want to control a Active Directory network environment, then you can also copy them to the
SysvolDomainPoliciesPolicyDefinitionsfolder on a domain controller.
- If you want to control a Active Directory network environment, then you can also copy them to the
- If you get prompted if you want to overwrite the files, choose “Yes to All”.
If you get prompted by User Account Control (UAC), press Continue or provide Administrator level credentials.
Install the Office 2016, Office 2019 and Office 365 Policies
When you downloaded the Office 2016, Office 2019 and Office 365 policy templates you must install them first. While there are separate packages for the 32-bit and 64-bit AdminTemplates, this only applies to the Office Customization Tools (OCT) and not the policy templates themselves. The admx templates in both packages are exactly the same.
- Run the installer and accept the License Agreement.
- Select a location to extract the file to. For example:
C:Office365Policies - Open the folder in Explorer select all the ADMX-files (11 in total) from the ADMX folder and the ADML-files (11) from the en-us folder (or your localized language when available) and copy them to;
C:WindowsPolicyDefinitions- If you want to control a Active Directory network environment, then you can also copy them to the
SysvolDomainPoliciesPolicyDefinitionsfolder on a domain controller.
- If you want to control a Active Directory network environment, then you can also copy them to the
- If you get prompted if you want to overwrite the files, choose “Yes to All”.
If you get prompted by User Account Control (UAC), press Continue or provide Administrator level credentials.
Setting Policies in an Active Directory network environment
This method describes how you can set Group Policies for clients in a corporate Active Directory environment. Aside from installing the policy templates for your Office version(s), you’ll need the Remote Server Administration Tools (RSAT) to edit and set the policies.
Download: RSAT for Windows Vista 32-bit (x86)
Download: RSAT for Windows Vista 64-bit (x64)
Download: RSAT for Windows 7 (32-bit and 64-bit)
Download: RSAT for Windows 8 (32-bit and 64-bit)
Download: RSAT for Windows 8.1 (32-bit and 64-bit)
Download: RSAT for Windows 10 (32-bit and 64-bit)
Group Policy Management Console Windows 10 Home Download
- Open the GPMC through Control panel-> Administrative Tools-> Group Policy Management.
In the left column, browse to the folder Group Policy Objects and select the Policy you wish to enforce Outlook policies on.
The Group Policy Management Console with the Default Domain Policy GPO selected.- Right click the Policy and choose Edit…
- The policy templates which you installed for Outlook will be loaded automatically under;
User Configuration-> Policies-> Microsoft Office Outlook version. You now will see Outlook listed and you can now enforce settings.
The Outlook 2016 policy template loaded in the Group Policy Management Editor.
Setting Policies on the local computer
Once you’ve installed the Group Policy Administrative Templates of your Office version, you can also control the Office policies on your own computer via the Group Policy Editor.
Windows Server 2012 Group Policy Management Console Download
Your computer can but doesn’t need to be part of a domain for this.
Note:
The Group Policy Editor is not available when you are using a “Home” version of Windows.
- You can open the Group Policy Editor in the following way;
Start-> type;gpedit.msc - The policy templates which you installed for Outlook will be loaded automatically under;
User Configuration-> Administrative Templates-> Microsoft Office Outlook version. You now will see Outlook listed and you can now enforce settings. Some of the settings will only take effect after you restart your computer.
The Outlook 2016 policy template loaded in the local Group Policy Editor.
Note:
Local policy settings are enforced to all users of that computer; even the administrator! As an administrator you can of course change the settings back with the Group Policy Editor when required.