Browse and buy digital games on the Nintendo game store, and automatically download them to your Wii U console.
- Sep 29, 2017 - Nintendo will shut down the Wii Shop channel on January 30th. Able to re-download previously purchased Wii and Virtual Console games.
- Those games are backups or downloaded Wii games that can be made using some tricks with your computer. Note: There is always a danger to damaging your device when trying to mod something, so be careful! How To: Play downloaded or backup Wii games By Alessa; 5/7/10 2:07 PM. How To: Download and burn Wii games for Mac.
Ready to install homebrew your Wii? Don't buy a kit for this. All homebrew tools can be found for free on the internet; these kits simply repackage these free tools.
Things you will need:
- A Wii console.
- An SD Card (formatted in FAT16 or FAT32).
- A computer with Internet Access.
- An SD Card reader for your computer.
Things you should know:
If you don’t know what homebrew is, Explore the Fascinating World of Wii Homebrew.
The Wii was not designed by Nintendo to support homebrew. There is no guarantee that using homebrew software will not harm your Wii. Lifewire.com does not take any responsibility for any problems arising out of installing homebrew. Proceed at your own risk.
How To Download Games To Wii Usb Loader
It is also possible that installing homebrew could void your warranty.
Future Wii updates to the Wii may kill your Homebrew Channel (or even brick your Wii), so you shouldn't update your system after installing homebrew. To prevent Nintendo from automatically updating your system, turn off WiiConnect24 (go into Options, then Wii Settings and you'll find WiiConnect24 on page 2). You should also prevent new games from attempting to update your system.
It is a good idea to read the Wiibrew FAQ before proceeding.
Prepare Your SD Card and Choose the Proper Installation Method
The first thing you will need is an SD card and an SD card reader connected to your PC.
It is a good idea to format your SD card before you begin; I had a number of problems with homebrew applications that were fixed after I reformatted my card. I formatted it in FAT16 (also just called FAT) on the advice of some guy on Yahoo Answers who says the Wii reads and writes faster using FAT16 than FAT32.
If you have previously used the SD card to install or attempt to install homebrew you might have a file on your SD card called boot.dol. If so, delete or rename it. The same is true if you have a folder on the card called 'private.'
Optionally you can also put some applications on your SD Card at this point, or you can wait until you make sure everything installs okay before you bother with that. In this guide, I will choose the latter option. You can find information on installing homebrew applications to your SD card on the last step of this guide.
The method for installing homebrew is somewhat different depending on the operating system of your Wii. To find out what version of the operating system you have, go to Wii Options, click on Wii Settings and check the number on the upper right corner of that screen. That's your OS version. If you have 4.2 or lower you will use something called Bannerbomb. If you have 4.3, you will use Letterbomb.
Download and Copy Letterbomb to your SD Card (for OS 4.3)
- Go to the Letterbomb page.
- Before downloading, you need to select your OS version (viewable in the Wii's settings menu).
- You also need to input your Wii's Mac Address.
- To find this, click on Wii Options.
- Go to Wii Settings.
- Go to page 2 of the settings, then click on Internet.
- Click on Console Information.
- Enter the Mac Address displayed there in the appropriate area of the website page.
- By default, the option to Bundle the HackMii Installer for me! is checked. Leave it that way.
- The page has a recaptcha security system. After filling in the words, you have a choice between clicking Cut the red wire or Cut the blue wire. As far as we can tell it doesn't make any difference which one you click. Either will download the file.
- Unzip the file to your SD card.
If you have a brand new Wii, this reportedly won't work until there is at least one message in your message board. If your Wii is new and you have no messages, create a memo on your Wii before going on to the next step. To create a memo, go to the Wii Message Board by clicking the envelope in the little circle on the lower right corner of the main menu, then click on the create message icon, then the memo icon, then write and post a memo.
Begin Homebrew Installation (Letterbomb method)
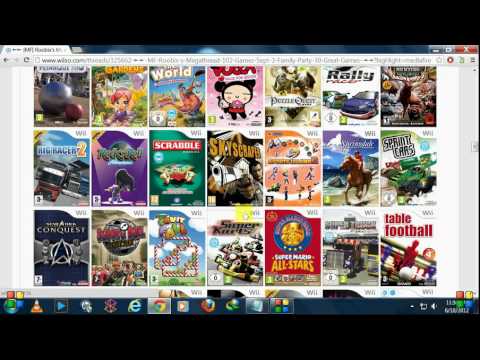
There is a little door next to the game disk slot on the Wii, open it and you will see a slot for a SD card. Insert the SD card into it so that the top of the card is towards the game disk slot. If it only goes partway in, you’re inserting it backward or upside down.
- Turn on your Wii.
- Once the main menu is up, click on the envelope in the circle on the lower right of the screen.
- This takes you to your Wii Message Board. Now you need to find a special message indicated by a red envelope containing a cartoon bomb (see screenshot).
- This will most likely be in yesterday's mail, so click the blue arrow to the left to go to the previous day. According to the instructions, it could also turn up in today or two days ago.
- Once you find the envelope, click on it.
For the next step skip steps 5 and 6, which are devoted to the Bannerbomb Method.
Put the Necessary Software on an SD Card (Bannerbomb Method for OS 4.2 or Lower)
Game
Go to Bannerbomb. Read the instructions and follow them. In brief, you download and unzip Bannerbomb onto an SD card. Then you download the Hackmii Installer and unzip it, copying installer.elf to the card’s root directory and renaming it to boot.elf.
The bannerbomb site offers a few alternate versions of the software. If the main version doesn't work for you, go back and try the others one by one until you find one that works on your Wii.
Begin Homebrew Installation (Bannerbomb Method)
- If your Wii is off, turn it on.
- From the main Wii menu, click on the little round circle in the lower left-hand corner that says 'Wii.'
- Click on Data Management.
- Then click on Channels.
- Click on the SD Card tab in the upper right corner of the screen.
- There is a little door next to the game disk slot on the Wii, open it and you will see a slot for a SD card. Insert the SD card into it so that the top of the card is towards the game disk slot. If it only goes partway in, you’re inserting it backward or upside down.
- A dialogue box will pop up asking if you want to load boot.dol/elf. Click Yes.
Install the Homebrew Channel
You will see a loading screen, followed by a black screen with white text telling you to demand your money back if you paid for this software. After a few seconds you will be told to press the '1' button on your remote, so do so.
read all onscreen instructions carefully! The programmers could change them at any time.
At this point, you’ll be using the direction pad on the Wii remote to highlight items and pushing the A button to select them.
- A screen will come up telling you whether the homebrew items you want to install can be installed. This guide assumes they can be. (If you have an older Wii and are using the Letterbomb method then you may be given a choice between installing BootMii as boot2 or IOS. The Readme file included with Letterbomb explains the pros and cons, but newer consoles will only allow the IOS method.)
- Select Continue and press A.
- You will see a menu that will allow you to install The Homebrew Channel. It will also let you choose to run Bootmii, the installer, which you will probably never need to do. If you are using the Bannerbomb method you will have a DVDx option as well. Select Install the Homebrew Channel and press A. You will be asked whether you want to install it, so choose to continue and press A again.
- After it installs, which should just take a few seconds, press the A button to continue.
- If you're using Bannerbomb you can also optionally use the same procedure to install DVDx, which unlocks the ability of the Wii to be used as a DVD player (if you install media playing software like MPlayer CE). It's unclear why DVDx isn't included in Letterbomb, but it can be installed; you can find it with the Homebrew Browser.
- When you’ve installed everything you want to install, select Exit and press the A button.
After you exit, you will see an indicator that your SD card is loading and then you’ll be in the homebrew channel. If you have also copied some homebrew applications into the apps folder of your SD card then these apps will be listed, otherwise, you will just have a screen with bubbles floating on it. Pressing the home button on the remote will bring up a menu; choose exit and you will be in the main Wii menu, where the Homebrew Channel will now be displayed as one of your channels.
Install Homebrew Software
Put your SD card in your computer’s SD card reader. Create a folder called “apps” (without the quotes) in the root folder of the card.
- Choose an application listed at wibrew.org and click on it. This will give you a description of the software, with links on the right-hand side to download it or visit the developer’s website.
- Click on the download link. This will either start the download immediately or take you to a website from which you can download the software. The software will be in the zip or rar format, so you will need appropriate decompression software. If you have Windows you can use something like IZArc.
- Decompress the file into your SD card’s “apps” folder. Make sure it is in its own subfolder. For example, if you install SCUMMVM, you would have a SCUMMVM folder inside of the apps folder.
- Put as many applications and games as you like (and that will fit) on the card. Now take the card out of your PC and put it back in your Wii. From the main Wii menu, click on the Homebrew Channel and start it. You will now see anything you installed listed on the screen. Click on the item of your choice and enjoy.
The easiest way to find and install homebrew software on the Wii is with the Homebrew Browser. If you install HB using the method above, then you can just put the SD card back in the Wii slot, start the homebrew channel, run HB and choose and download the software you want. HB does not list all the software available for the Wii, but it lists most of it.
Backup Launchers > GameCube Loaders > Nintendont
|