- How To Download From Dropbox
- How To Download From Dropbox
- How To Download From Dropbox To My Computer
- How To Download From Dropbox Without An Account
How to Start Using Dropbox. Click Download Dropbox. It's a blue button in the middle of the page. Doing so will prompt the Dropbox installer to download onto your computer. Install Dropbox. This process will differ depending on your computer's operating system.
Dropbox Basic comes with 2GB of free space. If you want more space or features, you can upgrade to Dropbox Plus, Professional, or Business. Depending on your plan, the price of your Dropbox account will change. Anyway, with Dropbox, you always have access to your stuff wherever you are, providing you have an Internet connection. In the post here, we introduce how to download files from Dropbox to iPhone.
How to Download Files from Dropbox to iPhone
You are allowed to download Dropbox files to iPhone via Available Offline feature. With the “Available Offline”, you can download Dropbox files to iPhone for offline viewing.
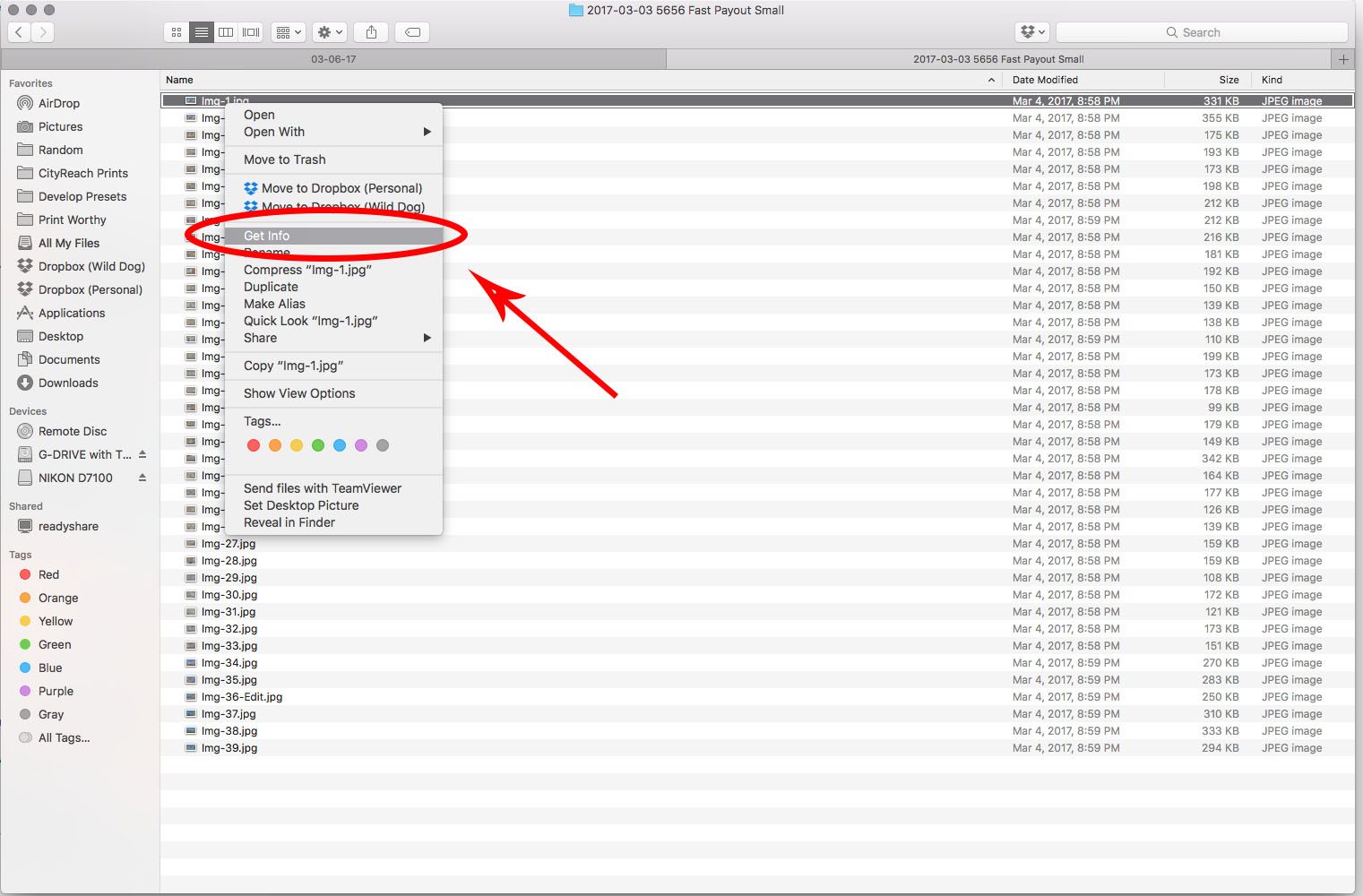
Step 1 Download and install Dropbox app on iPhone and sign in with your account.
Step 2 Click on Menu and then go to Files.
Step 3 Find the files you want to download to iPhone from Dropbox, hit the three-dot icon next to it, and then a menu will be displayed.
Step 4 Scroll down to the bottom of the menu and turn on the “Available Offline” option. Then it will start saving files from Dropbox to iPhone.
How to Save Files from Dropbox to iPhone – Step 4
The Bottom Line

For users who have more than one cloud service, we recommend you to get the powerful cloud manager, AnyTrans for Cloud to better manage your Dropbox, Google Drive, iCloud Drive, OneDrive and more right from one place with one login.
More Related Articles
Popular Articles & Tips You May Like
Product-related questions? Contact Our Support Team to Get Quick Solution >
Dropbox offers 5GB free space. Once space is occupied, you need to either delete your data or simply save your data on your other devices. Here is how to download your data, especially photos from Dropbox to iPhone, iPad, or Mac.
When it comes to cloud storage, Dropbox hits my mind with its impressive features and free space. The interface is super easy to upload and download photos, files, videos, and other contents. However, when I have to take a print of any document or a photo, I need to transfer the data from my Dropbox to iOS devices. Want to do this? Check this quick tip to download photos from Dropbox to iPhone, iPad, or Mac.
Dropbox gives you 5GB of free space, and then you have to subscribe to its different plans. The web version, as well as the app, is easy to access with a single ID. The best thing about Dropbox is that it helps me free up space on my device.
First off, we will send our photos from Dropbox to iOS devices, i.e., iPhone and iPad.
How to Save Photos from Dropbox to iPhone or iPad
Step #1. Open Dropbox app on your iPhone or iPad. The app may ask you to sign in if you haven’t signed it for a long time.
Step #2. Now tap on Photos option from the menu at the bottom of your device.
This will show you all the photos you have stored in Dropbox.
Step #3. Tap on the photo you want to transfer or import.
Step #4. When the photo opens up, tap and hold on that photo. An options bar will appear on your device screen.
Step #5. Next, tap on Save to Camera Roll option.
How To Download From Dropbox
Your photo will be exported to the Camera Roll. Note that Dropbox may ask your permission to access your Photos app.
In case, you want to take your Dropbox photos on your Mac; the process is pretty much simple.
How to Save DropBox Photos to Mac or Windows PC
How To Download From Dropbox
Step #1. Open www.dropbox.com on your Mac or Windows PC, and log into your account.
Step #2. On the top left corner, there are four options: Home, Files, Paper, and Showcase. You need to click on Files.
Step #3. Now click on Photos. (Note that Photos folder appears when you have synced your library with Dropbox app on your iOS device. Moreover, your selection depends on how many folders you have created to store photos and other files.)
When you click on Photos option, you will see all the photos you have stored on Dropbox.
Step #4. Next, Click on three dots (Elipsis).
Step #5. Click on “Download” button.
That’s all friends!
Summing Up
Remember, Dropbox quickly gets filled if you keep uploading your media files. There is just 5GB of free space, which you also get on your iCloud account. Thus, a total of 10GB free space is available for you. Use your space judiciously on a different device and make the most of your Dropbox and iCloud accounts.
You may like to refer:
Do you use Dropbox to store your photos, videos, and documents? Share your feedback with us on Facebook, Twitter, and Google Plus. Also, make sure to download our iOS app on your iPhone and iPad.